Troubleshooting
Having Trouble?
Try these basic troubleshooting tips to help resolve the problem.
If you are not able to find the answer to your issue here, please take a look through our Frequently Asked Questions or contact LifeQ Help
General
USB Device not recognized on my computer
Blocked USB Port
Some standard technical security measures must be lifted on your computer to enable your participation in this pilot. The USB ports on your computer need to be unblocked, and the device whitelisted on your anti-virus software, for the LifeQ Exchange App to recognize your device.
If you do receive any errors regarding the device being unrecognized or blocked, please log a call to your internal IT team with details of the issue.
Drivers are not installed
If your USB ports have been unblocked, and the vívosmart HR is still not recognized on your computer, install the Garmin Express application onto your computer in order to obtain the relevant drivers.
To access the application:
- Go to https://www8.garmin.com/support/download_details.jsp?id=9526.
- Simply click on the Garmin Express link to initiate the installation.
- Once the Express app is installed on your computer, navigate to the Notifications area in the bottom right corner of your screen, right click on the Garmin Express App icon and select 'Quit'. Please do not select 'Get Started' or attempt to link your device to the Express app.
By installing the Garmin Express app but not linking the device, you allow the relevant Garmin COM port drivers to be installed on your computer, but prevent Garmin from connecting to your device and pushing firmware updates.
LifeQ User Portal
Unable to complete User Profile as the system thinks I am under 18 years old
Please ensure that you are accessing the LifeQ User Portal in a Chrome broswer. The LifeQ User Portal was specifically designed to run in a Chrome browser, so we will unfortunately not be able to ensure the functionality of our LifeQ software in other browsers.
Unable to log in
Incorrect password
Select ‘FORGOT PASSWORD?’ to request a password reset. An email containing a link to reset your password will be sent to the email address you used when registering on the LifeQ User Portal.
Please Note: This link is only valid for 24 hours
Incorrect email address
Please make sure that you are attempting to log in using the email address that you registered with on the LifeQ User Portal. Some pilots may require that you register using an alias email address. If you have forgotten this email address, please contact your Pilot Coordinator for assistance.
LifeQ Exchange App
Unable to upload data
Enable Auto Proxy Detection settings for your LifeQ Exchange App:
1 . Open the LifeQ Exchange App
2 . Before connecting your device to the Exchange app, select Preferences from the drop-down menu
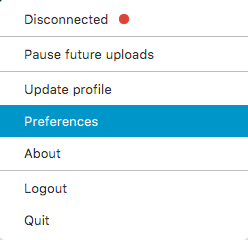
3 . Select the 'Auto' radio button in the Proxy Detection settings and 'Update'
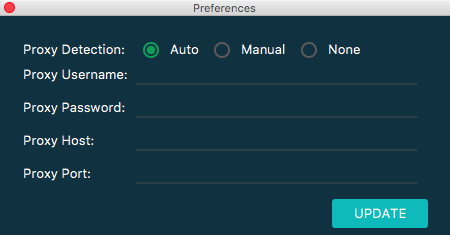
4 . Connect your device to the Exchange App and wait for your data to be uploaded
- Please note that in some situations, data that was previously unable to upload may now be retried. In cases where a lot of data is being uploaded, this may take some time as there may be a large amount of data to upload. Please leave your Exchange App open on your computer in order for the upload to proceed.
Further steps to improve uploads
Several of our users are experiencing connectivity issues, the reasons including slow internet connection, 'dips' in connectivity and/or proxy related issues. These connectivity issues may cause data upload problems with the LifeQ Exchange App.
The LifeQ Exchange App is designed to automatically retry unsuccessful uploads every hour. If you are experiencing an upload issue, please do the following:
-
After an unsuccessful upload message was displayed, leave the LifeQ Exchange App running for more than three hours to allow it to 'retry' the data upload. During this time, you can disconnect your device and continue wearing it to collect new data. The data is stored on your computer until uploaded successfully.
-
Should your data upload continue to fail, i.e. you cannot see the processed data on the LifeQ User Portal, please quit the LifeQ Exchange App by selecting “Quit” from the dropdown menu, and reopen the application to refresh all connections.
In the event that the data upload is still unsuccessful, please contact support@lifeq.com and include as much information about the issue as possible. Please also quote your upload log ID when contacting Support (please see below for steps to upload logs)
Device won’t connect to the LifeQ Exchange App
When switching on the vívosmart HR, wait until the Time and Date appears on the device screen before connecting it to the USB charging cable.
Alternatively, power cycle your device (switch it off and back on again) and then reconnect it to the LifeQ Exchange App.
My session failed to upload, why does it say ‘nothing to upload’ the next time I plug it in?
Your sessions will be removed from your vívosmart HR and saved in the LifeQ Exchange App upon failure to upload. These sessions will remain on the LifeQ Exchange App until the internet connection is stable enough to allow access to the LifeQ cloud. No data will be detected on the device when you reconnect, and the Exchange App will report ‘nothing to upload’. Your device will have full memory capacity in order to continue monitoring.
“Sync aborted. Device was disconnected during upload”. Will I lose my data?
No, you will not lose your data if your device sync was accidentally aborted due to your device disconnecting from the charging cable. Simply reconnect your device to the charging cable, ensuring that the connection is secure. The data will automatically continue to upload.
I received an “Invalid Device” message when connecting my device to the LifeQ Exchange App
If your LifeQ Exchange App does not recognise your vívosmart HR, please perform the following troubleshooting steps:
- Disconnect the device from the LifeQ Exchange App
- Quit the LifeQ Exchange App
- Hard reset the device by holding in the device key for approximately 30 seconds or until the device screen goes blank
- Power on the device
- Open the LifeQ Exchange App in a new window
- Connect the device to the LifeQ Exchange App
Your device should now connect to the LifeQ Exchange App and your user profile and time will be synced.
vívosmart HR
I am unable to start the Heart Rate monitor
Profile error on the device
If the sensor on your device is not turning on, and you are receiving a profile error on your device, something may be wrong with the profile that you set up on the LifeQ User Portal.
To rectify this issue: 1. Open a Chrome browser and go to https://pilot.userportal.lifeq.com/profile
-
Ensure that your profile is set up correctly, i.e. there are no error messages on your profile values.
-
Click on Save.
-
Open the Exchange App and connect your device to sync your profile again.
-
Place the device on your wrist to start collecting data
-
Ensure that your heart rate is visible on the LifeQ HR screen
Firmware Update
After receiving a firmware (FW) update via the LifeQ Exchange App, the device is reset, resulting in the user profile being wiped from the device. The device is set up to disable initialization when the device has no user profile. This is to prevent users from recording data that is not associated with their profile.
After updating the FW, reconnect your device to the LifeQ Exchange App. This will link your profile to the device and you will once again be able to initiate a session
Memory is full
Your device will vibrate and inform you when the memory is full. Connect your device to the LifeQ Exchange App to upload your data. Upon connecting your device, the stored sessions will automatically be uploaded and cleared from the device. Your device will now have full memory capacity in order to continue monitoring.
The time on my device is incorrect. How do I correct it?
The Time & Date on your device update automatically when connecting your device to the LifeQ Exchange App. Ensure that the Exchange App is open on your computer before connecting your device and only quit it once your device has been disconnected. This will ensure that the time on your device is set correctly.
If the time on your device is incorrect after an upload, please reconnect your device to the Exchange App to correct it.
My device keeps vibrating and giving the ‘Device Off Skin’ message
Unfortunately, some users may experience an issue with the current automatic skin detection. This feature is still in development, and can be switched off for users who find that instead of the device starting to sample automatically when placed on their wrist, the sensor at the back of the device does not initiate and no heart rate shows on the device screen. Instead, a message reading ‘Device Off Skin’ is displayed on the HR screen.
If you are experiencing this issue, please contact help@lifeq.com and describe the issue that you are experiencing.
LifeQ screen
Unable to initiate Sleep Annotation
Sometimes you may find that the LifeQ screen disappears from your device after trying to initiate the Sleep Annotation feature.
In order to prevent this from occuring in the future, please use the following workaround.
After turning the device on, or just before going to bed:
1. Press the device button once while on the Time&Date / Steps / Stairs screen
2. Navigate to the LifeQ screen
3. Proceed with activating Sleep mode
If you don’t remember to do the above and you encounter this issue, power the device off & on again, and then go through the above steps
Visualising Data
Data uploaded successfully but cannot visualize it on my report:
Please ensure that you are viewing your data in a Google Chrome browser.
Due to the high volumes of uploads currently running through the LifeQ cloud, it may take longer than expected to process your data. We have found that it can take up to 1 hour for your data to be available to view on the LifeQ User Portal.
If you find that your data is not available directly after the upload, please wait for approximately 1 hour before attempting to view the data again.
Additionally, Google Chrome makes use of a caching system that saves your recent browser history. This may prevent you from viewing your data immediately after it has been uploaded. You can manually clear the cache on your Chrome browser. To do this:
-
Open a Chrome browser and go to pilot.userportal.lifeq.com
-
If you are not already logged in, please do so
-
Add /cache to the end of the URL in the search bar i.e. pilot.userportal.lifeq.com/cache
-
Return to pilot.userportal.lifeq.com
If the data has been processed, you will now be able to view it in your Wellness Report.
I can view my Activity and Heart Rate on my report, but no sleep.
We have found that Sleep data takes a little longer to run through the LifeQ algorithms than the rest of your data. There may therefore be a lag in observing your Sleep data directly after an upload.
In order to speed up the process, please attempt to clear the cache in your Chrome browser (as described above) in order to clear any browser history that may be preventing your Sleep data from showing on your report.